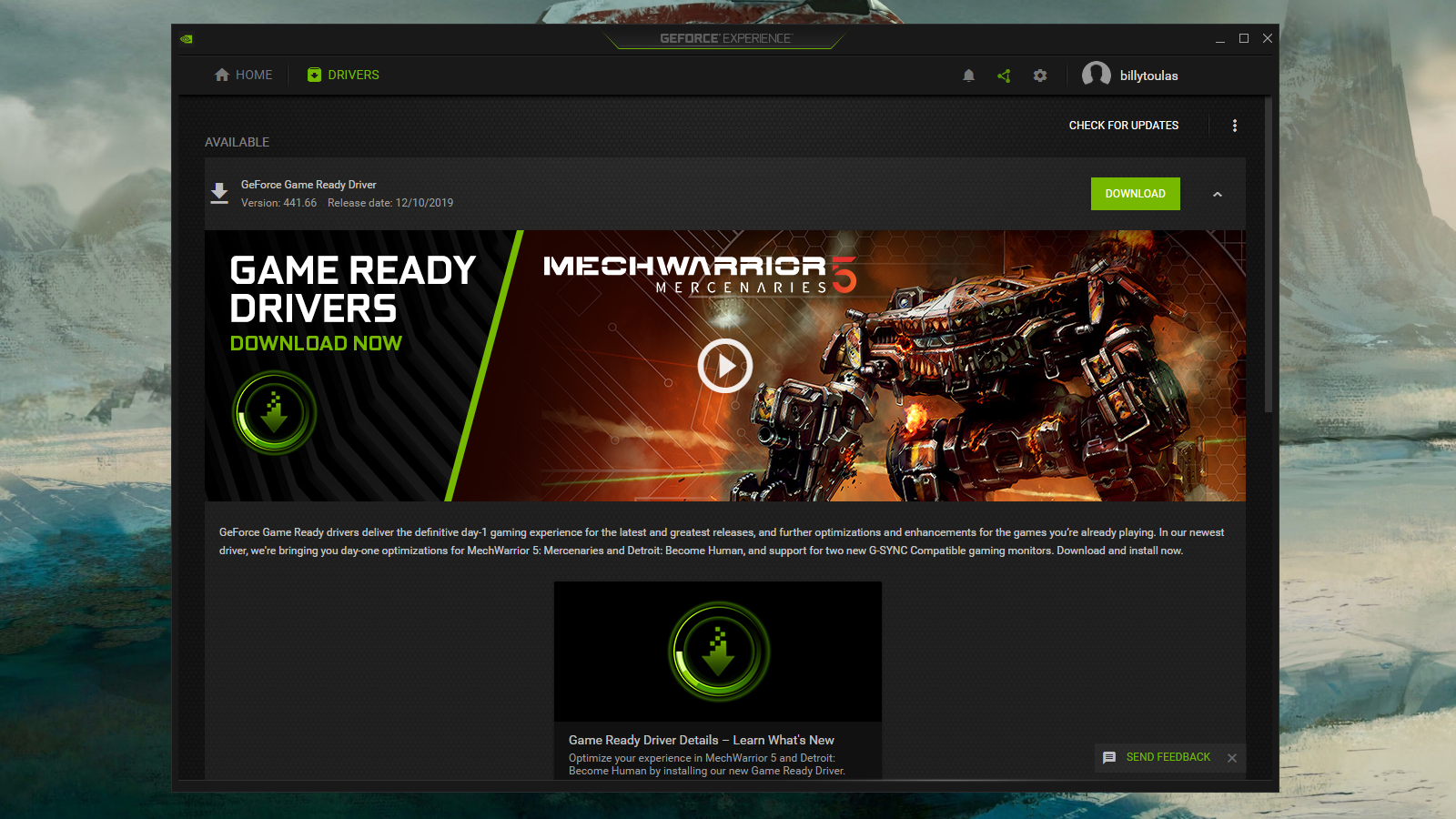
Nvidia regularly releases updates and tweaks to software that controls their Nvidia graphics drivers. Updates are often released every few weeks to ensure that any bugs from the last update are fixed. These also include improvements to further optimize the performance of your graphics card. Installing the latest drivers lets you get the best gameplay experience out of your Nvidia graphics card.
There are two ways to update Nvidia drivers: (1) by manually updating and (2) by using Nvidia GeForce Experience. The only difference is that Nvidia GeForce Experience requires you to create an account on their website to download the app/software. On the other hand, manually updating your Nvidia driver requires no sign-up and doesn’t need an app.
Below are two separate guides on how to download and update your Nvidia Drivers:
1 – Manual Update
To manually update your Nvidia driver, follow the steps below:
Step 1 – Run the DirectX Diagnostic Tool.
Open and run the DirectX Diagnostic Tool to find the exact graphics card model installed on your gaming PC. Skip this step if you already know the model of your graphics card.
- Press Windows + R and type dxdiag.
- Click the Display tab, and check the “Chip Type” entry. This is your graphics card model.
- Next, go to the System tab. Look at the operating system to see if your system is running a 32-bit or 64-bit version of Windows.
Step 2 – Go to the Nvidia GeForce website.
The Nvidia GeForce website is where you can download the latest drive of your graphics card.
Step 3 – Find your graphics card model.
Click the “Drivers” tab in the menu bar of the website. To search for your driver, you need to answer the following things:
- Product Type
- Product Series
- Product (Model)
- Operating System
- Language
- Download Type
Once done, click the Start Search button and wait for the results to appear.
Step 4 – Download the latest drivers.
Check the latest driver in the results and click the “Get Download” button. You can check the release date and the driver version at the bottom of each result. Double-check the driver’s release date before clicking the download button.
Step 5 – Install the drivers.
Once you have downloaded the driver, click the app and run the installer. The installer will automatically remove any old drivers and install the updated ones. Remember that your screen may flicker or go black for a short time during the installation of the new drivers.
Step 6 – Use System Restore if there are any problems.
Once the driver update is installed, your system will automatically create a restore point. This will allow you to roll your system back to before the new driver was installed. You can use it if you notice that the new driver is causing issues to your system after installing it.
2 – Installing Update Drivers Using Nvidia GeForce Experience
To install your new Nvidia drivers using the Nvidia GeForce Experience, follow the steps below:
Step 1 – Download and install the Nvidia GeForce Experience app.
The Nvidia GeForceExperience is designed to manage your Nvidia drivers and game settings. You can download the app by going to this link.
Install it on your system. During its installation process, it will scan your system for supported hardware. You will likely encounter an error during installation if you’re not using an Nvidia graphics card or an older product.
After the installation is complete, launch the program.
Step 2 – Update the GeForce Experience.
Once you start GeForce Experience, it will check your system for available updates.
Step 3 – Check any driver updates.
Click the “Drivers” tab to see if there are any updates available. Click the Check for updates button if the GeForce Experience hasn’t been checked recently.
Nvidia GeForce Experience will notify you every time a new drive is released.
Step 4 – Download the driver update.
Click the “Download” driver button to download the available update. In most cases, GeForce Experience may have already downloaded the files; all you have to do is install them.
Step 5 – Use “Express Installation.”
Once the driver has been downloaded, click the “Express Installation” button. This is the easiest way for the driver to be installed for users that are not too technical.
Advanced users, on the other hand, can choose the Custom option when installing the driver update. This will allow you to choose which drivers you want to install in your system.
Step 6 – Let GeForce Experience install the driver update.
The best thing about GeForce Experience is that it will handle all installation work. You don’t need to worry about anything because it will do everything for you.
However, similar to manual updating, during the installation of the new drivers, you may experience your monitor flickering or shut off for a few seconds. Don’t do anything but wait for the monitor to boot up again until the installation is done.
Step 7 – Turn to the System Restore tool if any issue occurs.
Once a new driver update is installed on your PC, it will create a system restore point. If you encounter any issues with the update, you can boot into System Mode. Run a system restore to roll back your system before the drivers are updated.
***
For more tips on how to update and maintain your gaming PC, make sure to follow and bookmark our blog.