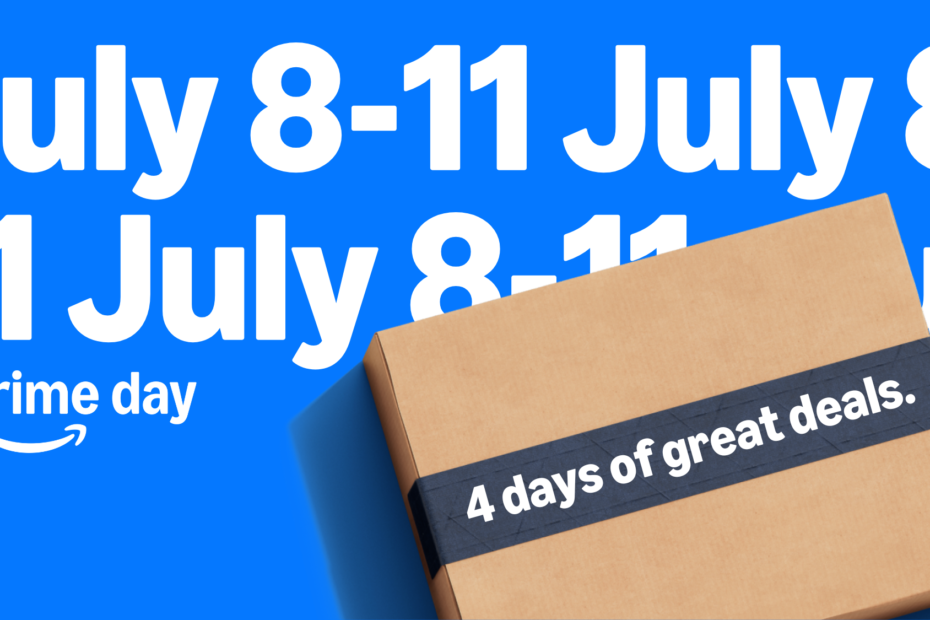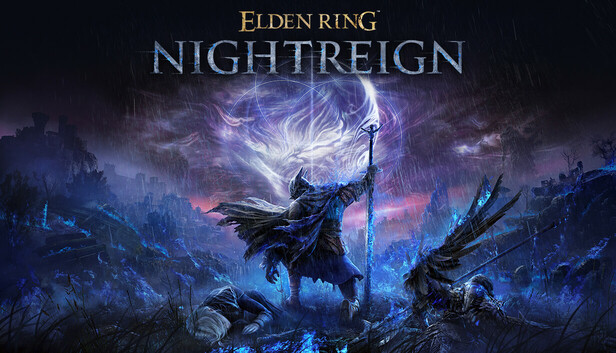Best Gaming PCs for Tony Hawk’s Pro Skater 3 + 4
The legendary franchise returns with a fresh batch of remade titles, Tony Hawk’s Pro Skater 3 + 4. The music, the tricks, the exciting parks, it’s all back with a loving remaster. Tony Hawk’s Pro Skater 3 + 4 is… Read More »Best Gaming PCs for Tony Hawk’s Pro Skater 3 + 4