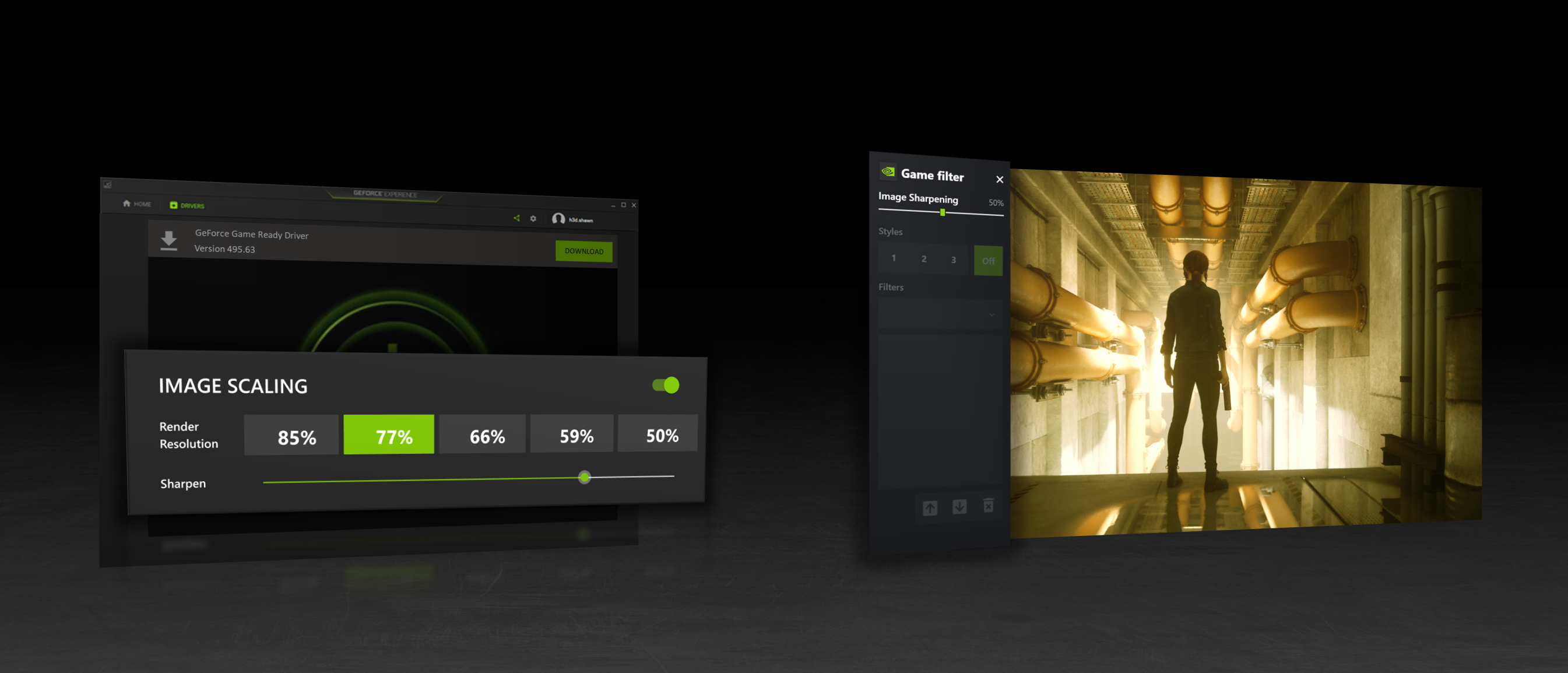
GeForce Experience is one of the programs you should have on your gaming PC if you are using an NVIDIA GeForce graphics card. It doesn’t only optimize your hardware to improve your gameplay experience but also helps your GeForce graphics card drivers always be up-to-date.
The GeForce Experience is one of the most accessible software you can install on your unit. However, many people are still asking for guides on how to install it on their gaming PC. If this happens to be one of your dilemmas, then fret not because we will assist you. Below is a quick and easy guide on “How to Install NVIDIA GeForce Experience on Your Gaming PC.”
What is NVIDIA GeForce Experience?
NVIDIA GeForce Experience has many features for gamers to experience better gameplay by optimizing and updating their graphics card. It also has a part to help you capture and share videos, take screenshots, and even live streams your games with friends.
This software application also helps you optimize your game settings, enabling you to better improve the game’s graphics and experience the game at a whole new level.
Here are some features you need to know about the GeForce Experience:
- Share your gameplay videos.
NVIDIA GeForce Experience lets you record and shares your gameplay videos and live streams on Twitch, Facebook, and YouTube. It uses ShadowPlay™ technology that allows you to broadcast your games with minimal performance overhead. It also makes in-game overlay fast and easy.
- Install game-ready drivers.
GeForce Experience helps you download the latest game-ready drivers for your GeForce graphics card. This feature can deliver the best experience possible for your favorite games. The software is also finely tuned in collaboration with game developers. It has been extensively tested across hundreds of hardware configurations to ensure maximum performance and reliability.
- Take amazing screenshots with NVIDIA Ansel.
The software also uses the powerful NVIDIA Ansel photo mode, allowing users to capture professional-grade photographs of their favorite games. Users can share them directly on Google Photos, Imgur, or Facebook. You can also choose several photograph modes, including super-resolution, 360, HDR, and stereo photographs.
- Use Freestyle gameplay filters.
NVIDIA Freestyle game filter lets you apply post-processing filters on your favorite games. Users can change the overall look and feel of the game by simply tweaking the colors or saturation. There are also dramatic post-process filters you can apply, like HDR, with GeForce Experience.
- Optimize your game settings.
Last but not least, GeForce Experience helps users configure their game’s graphic settings with an easy click. For example, suppose you have no idea how to apply texture filtering levels in games like Overwatch. In that case, NVIDIA has a cloud data center to help you. This lets you test PC hardware configurations and choose the best performance and graphics quality balance for your gaming PC. It will automatically configure personalized graphics settings based on your unit’s GPU, CPU, and display with just a few clicks.
How to Install GeForce Experience
Here’s an easy step-by-step guide on how you can download GeForce Experience on your gaming PC:
- Step 1 – Download the GeForce Experience from NVIDIA’s official website.
Head over to the NVIDIA website and look for the GeForce Experience download page. You can click this link to access the page directly.
Download the application by clicking the “Download Now” button.
- Step 2 – Open the GeForce Experience file.
You will see the download “exe” file from your browser taskbar. Simply click the program and select “Open” from the available options.
- Step 3 – Run the GeForce Experience Installation program.
After you click open, it will start the GeForce Experience installation program. The software will then ask you whether you want to start the installation process.
Click “Yes” and allow the GeForce Experience application to start and initialize.
- Step 4 – Click on the “Agree and Install” button.
Once the GeForce app has initialized, the program will show the version of GeForce Experience you are about to install.
At the bottom of the interface, the app will ask you to agree to the End User License Agreement and NVIDIA Privacy Policy. Click on the “Agree and Install” button to proceed with the installation.
- Step 5 – Complete the GeForce Experience installation process.
Proceed with the installation and wait for it to completely install on your gaming PC. Once the installation is done, you can load the GeForce Experience app and start tweaking its settings.
Keep in mind that you need to sign in to GeForce Experience before you can use it. If you don’t have an NVIDIA account to set up the program, you can either log in with Facebook, Google, Apple, QQ, or WeChat to use the app.
***
For more tips on how to improve your gameplay experience on your gaming PC, make sure to follow our blog.