
When playing first-person shooter games like Valorant, your gaming PC’s FPS (frame-per-second) rate is essential. Playing a match in low FPS puts you and your team at a disadvantage as you are likely to experience lags and jitters during your game. Keep in mind that getting your shots to hit the right target depends highly on the current FPS of your game.
The good news is what type of gaming PC you are using; you can do tweaks to improve its FPS. This guide will help you boost the performance of your gaming PC so you can enjoy playing Valorant no matter its range.
Here’s a guide on how to improve FPS when playing Valorant:
- Check if your PC specifications meet the system requirements.
- Adjust your in-game setting.
- Turn off any unnecessary applications.
- Optimize or update your GPU driver.
- Adjust the Priority Setting for Valorant.
- Turn on Windows’ Game Mode.
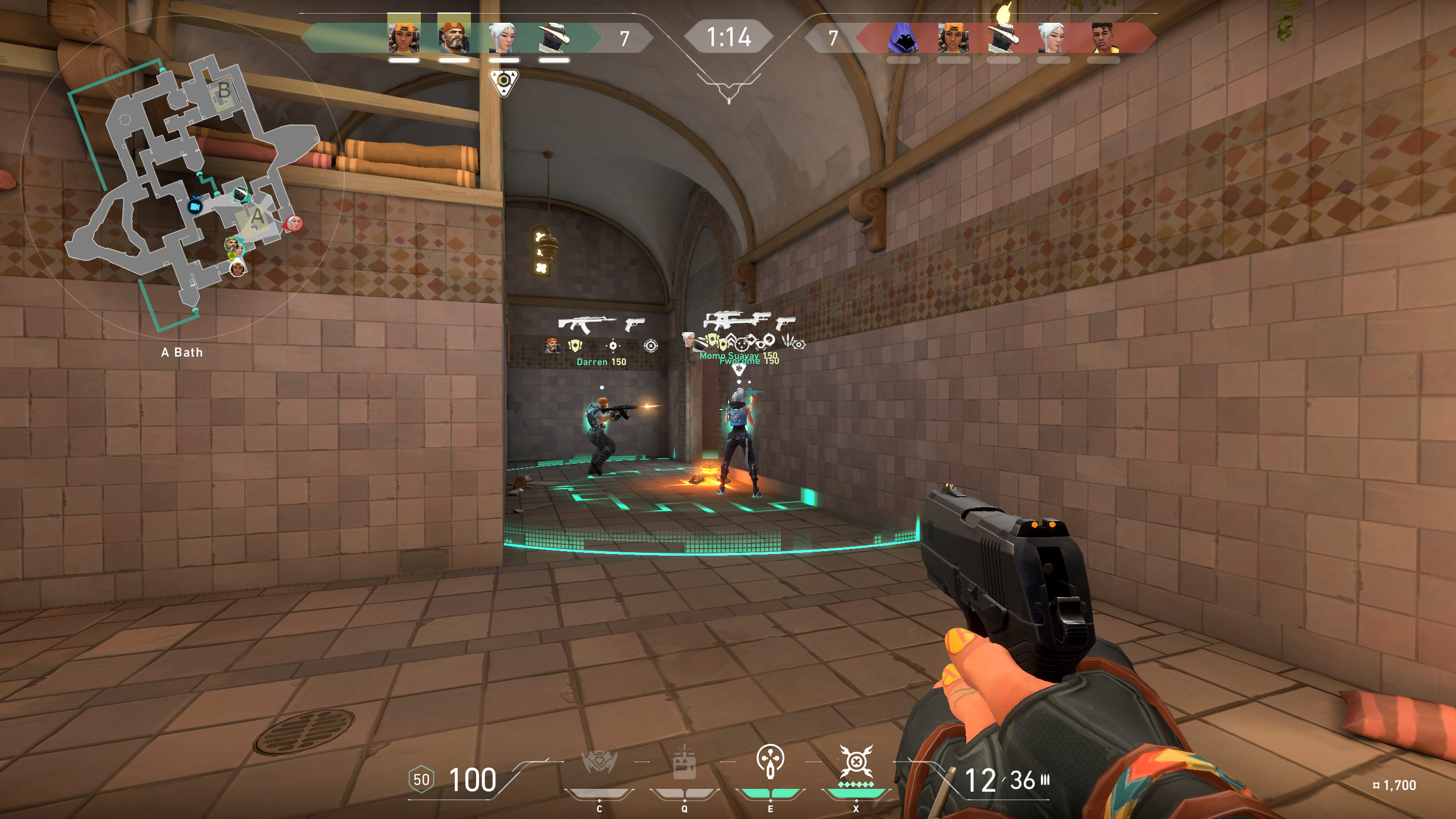
1 – Check if your PC specifications meet the system requirements.
If ever you’re experiencing any issues when playing Valorant on your gaming PC, check if your PC specifications meet its developer’s system requirements. Here are the system requirements for Valorant:
Minimum System Requirements
- Operating System: Windows 7 64-bit
- CPU: AMD Athlon 200GE / Intel Core 2 Duo E8400
- GPU: AMD R5 200 / Intel HD 4000
- VRAM: 1GB
- RAM: 4GB
- Free Disk Storage Space: 20GB
Recommended System Requirements
- Operating System: Windows 10 64-bit
- CPU: AMD Ryzen 3 1200 / Intel Core i3-4150
- GPU: AMD R7 240 / Nvidia GT 730
- VRAM: 1GB
- RAM: 4GB
- Free Disk Storage Space: 20GB
High-End System Requirements
- Operating System: Windows 10 64-bit
- CPU: AMD Ryzen 5 2600X / Intel Core i5-9400F
- GPU: AMD R7 370 / Nvidia GTX 1050Ti
- VRAM: 1GB
- RAM: 4GB
- Free Disk Storage Space: 20GB
If your gaming PC is running on low specs, it is highly recommended to upgrade your hardware components. Try to meet the recommended requirements. But if you have the extra budget, go for the high-end system requirements so your unit can deliver the best gaming experience Valorant has to offer.
2 – Adjust your in-game setting.
Improve the current FPS of your game by simply tuning the settings in the game’s menu. Apply the following parameters below to see an improvement in your game’s frame rates:
- Display Mode: Full Screen
- Limit FPS: Unlimited
- Detail Quality: Low
- Texture Quality: Low
- Material Quality: Low
- UI Quality: Low
- VSync: Off
- Vignette: Off
- Anisotropic Filtering: 8x/4x
- Anti-Aliasing: None
- Distortion: Off
- Bloom: Off
- Improve Clarity: Off
- First Person Shadows: Off
Applying the following changes will lower the graphics quality of your game. Still, it will definitely improve the FPS rate, which will help you aim correctly and get your shots right. And when it comes to shooter games, it is always better to sacrifice the graphics quality than to experience lag or jitter issues during a competitive match, especially in a ranking match.
3 – Turn off any unnecessary applications.
Another quick solution to boost the performance of your PC when playing Valorant is to turn off any apps running in the background. Most of the time, you are likely to overlook that several apps are running in the background while doing something on your PC. Some of these background apps take resources from your CPU and RAM, affecting your current FPS.
For example, if you’re playing Valorant from Epic Games, end any programs that don’t have anything to do with Valorant. Logout and end-all game libraries currently running on your PC like Steam or Origin.
Another thing you might want to close is Chrome or any other web browser. These programs take too many resources, which can affect your game.
4 – Optimize or update your GPU driver.
To make sure that your GPU can run games at its peak performance, the best thing to do is update its driver. You can go to your GPU manufacturer’s official website to download the latest driver software.
For those using NVIDIA video cards, you can also follow these optimization tips below to get the best out of its performance:
- Step 1 – Open NVIDIA Control Panel.
- Step 2 – Search for Adjust Image Settings with Preview. It is located under the 3D Setting category.
- Step 3 – Click the “Use my preference emphasizing.”
- Step 4 – Move the Slider to Performance and choose Apply.
- Step 5 – Go to Manage 3D Settings and select Program Settings.
- Step 6 – Search and select Valorant. Set its Power Management Mode to Prefer Maximum Performance.
5 – Adjust the Priority Setting for Valorant.
Another tweak that you can do to improve the FPS of your game is to change the Priority Setting of the game. To do this, follow these steps below:
- Step 1 – Launch Valorant in your gaming PC.
- Step 2 – Open the Windows Task Manager while Valorant is running.
- Step 3 – Click Details in the Task Manager’s Tab section. Search for VALORANT-Win64-Shipping.exe and VALORANT.exe.
- Step 4 – Right-click both programs and select “Set Priority.” Set the Priority to “High” for the two programs.
- Step 5 – Repeat this process whenever you reopen the game and experience low performance.
6 – Turn on Windows’ Game Mode.
Game Mode is a feature you can find in Windows 10 and 11, which, when enabled, redirects the system resources on games. To turn on the Game Mode in your gaming PC, follow these steps below:
- Step 1 – Open Settings from the Start Menu.
- Step 2 – Select Gaming from Settings.
- Step 3 – Go to Game Mode, which you can find in the sidebar menu. You can also search “Game Mode” in the Start Menu to quickly find it.
- Step 4 – Click the toggle to enable Game Mode on or off.
***
By following the tips above, you will see a noticeable improvement in the FPS rate of your game when playing Valorant. While if you want to upgrade or buy a new gaming PC to play Valorant, CyberPowerPC has a collection of pre-built units perfect for the game. Visit www.cyberpowerpc.com to check the models.
Source: