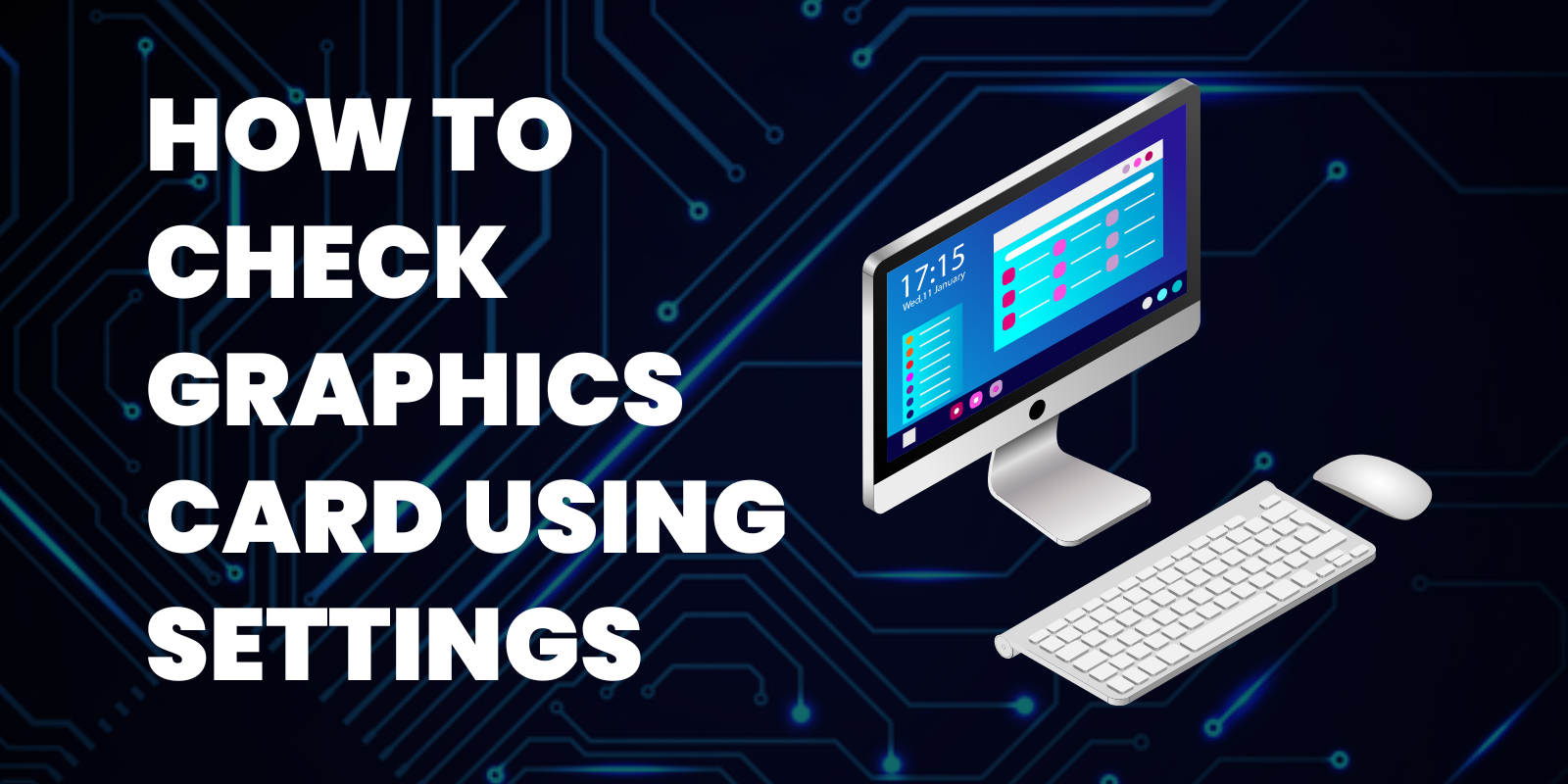
The graphics card is one of the crucial components of any gaming PC. It’s the hardware responsible for rendering every graphic you see on your monitor screen, whether you’re playing a video game or using apps. This is why game developers usually include graphics card specifications in their system requirements when releasing a new game.
So if you own a gaming PC, it is only necessary to know how to check and identify its graphics card to quickly determine if the game you’re planning to buy is compatible with it. Otherwise, it won’t run smoothly.
There are multiple ways you can check your graphics card. But for today’s infographics, we’re going to feature the most straightforward way – through your PC Settings.
Follow the steps in the infographics below on how to check your graphics card in your gaming PC using Settings:
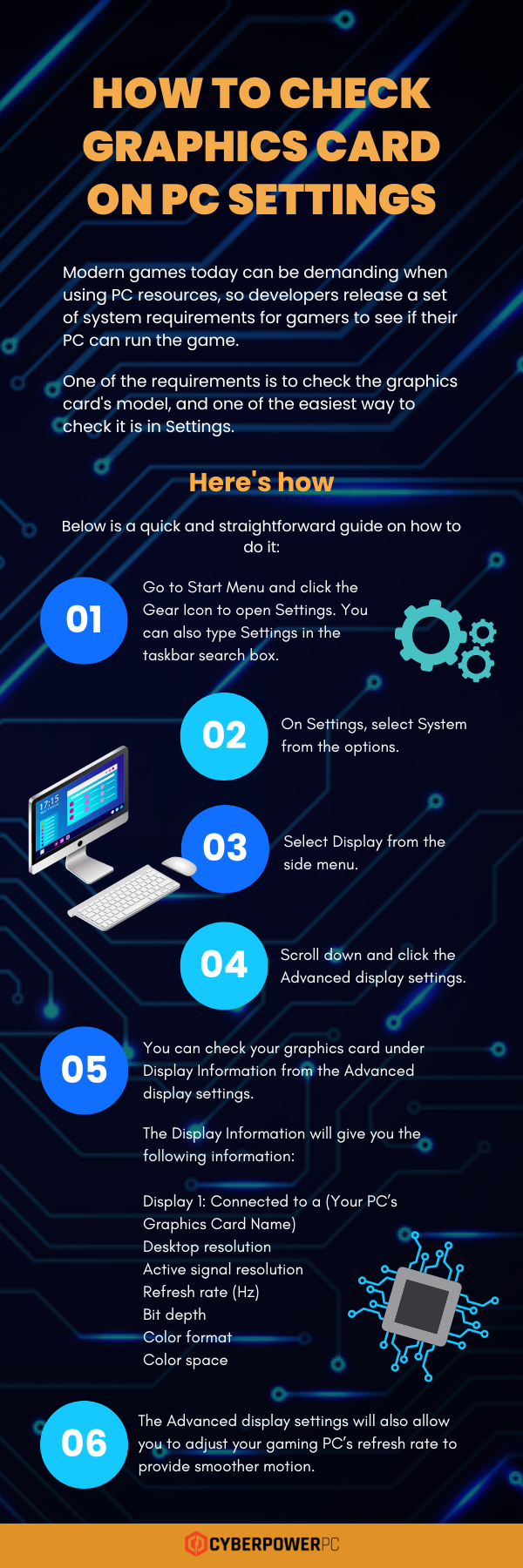
How to Check Graphics Card on PC Settings
Modern games today can be demanding when using PC resources, so developers release a set of system requirements for gamers to see if their PC can run the game. One of the requirements is to check the graphics card’s model.
The easiest way to check it is in Settings. Below is a quick and straightforward guide on how to do it:
Step 1 – Go to Start Menu and click the Gear Icon to open Settings. You can also type Settings in the taskbar search box.
Step 2 – On Settings, select System from the options.
Step 3 – Select Display from the side menu.
Step 4 – Scroll down and click the Advanced display settings.
Step 5 – You can check your graphics card under Display Information from the Advanced display settings.
The Display Information will give you the following information:
Display 1: Connected to a (Your PC’s Graphics Card Name)
Desktop resolution
Active signal resolution
Refresh rate (Hz)
Bit depth
Color format
Color space
Step 6 – The Advanced display settings will also allow you to adjust your gaming PC’s refresh rate to provide smoother motion.
Was the infographic guide helpful for you? See more articles on gaming PC tips, promotions, product highlights, and game reviews on our blog.